لا شك في أننا جميعا مُلمّين بالتقنيات الكلاسيكية التي كانت تستخدم في
معالجة الصور الفوتوغرافية، وذلك من خلال مشاهدتنا لمجموعة أمثلة لصور
تتميز بألوانها البنية الداكنة. لكن وطيلة السنوات الماضية استخدم المصورون
الرقميين بعض الأحبار الكيميائية بغرض خلق تأثيرات على صورهم ومعالجتها.
ومن بين تلك التقنيات نجد تقنية split tone والتي تخلق تأثيرًا لونيّا أزرق
غامق ونحاسي على الصورة .
.thumb.png.db9f1da2862c2b3a69ae7e478c2885d4.png)
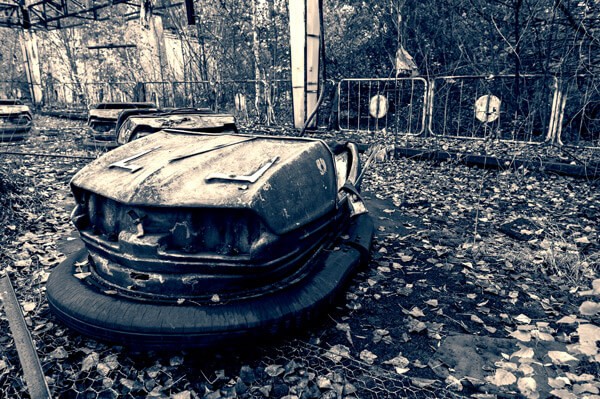

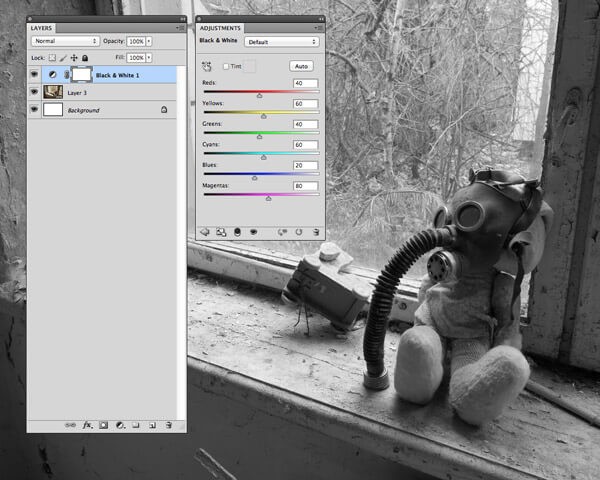
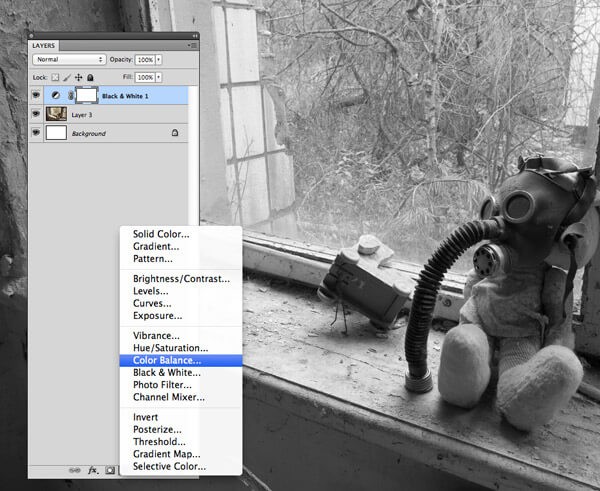
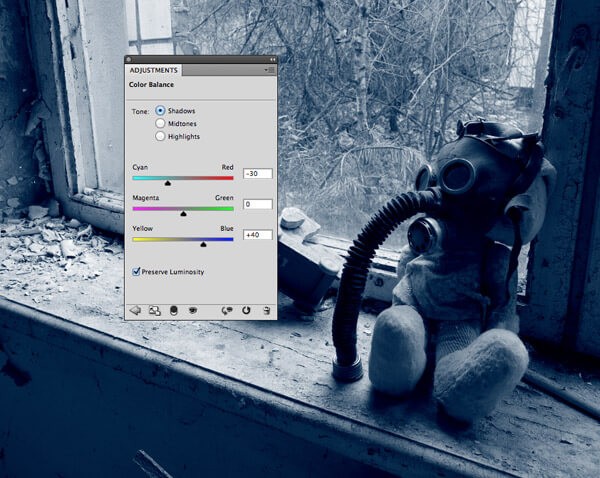
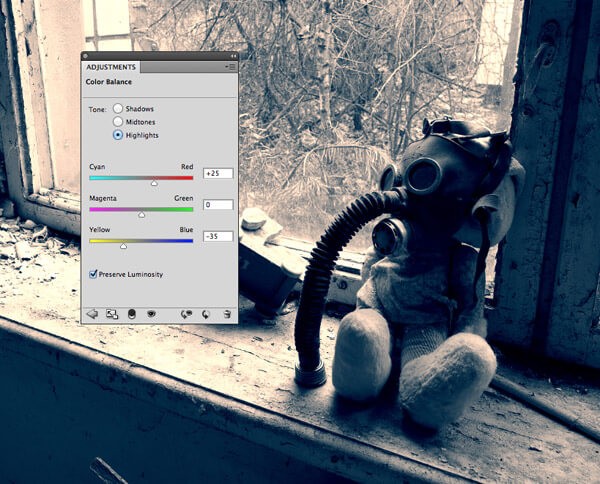
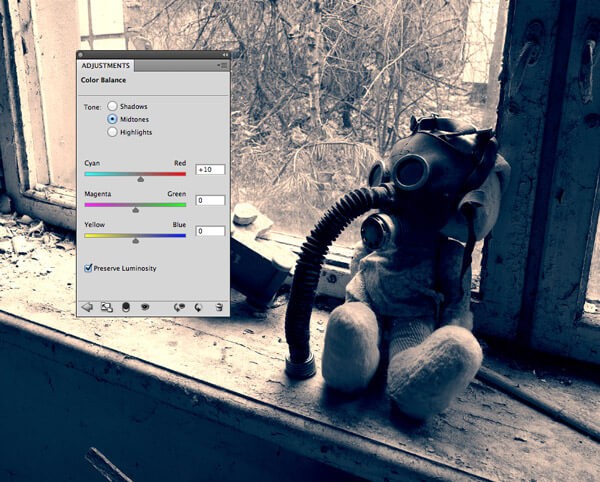
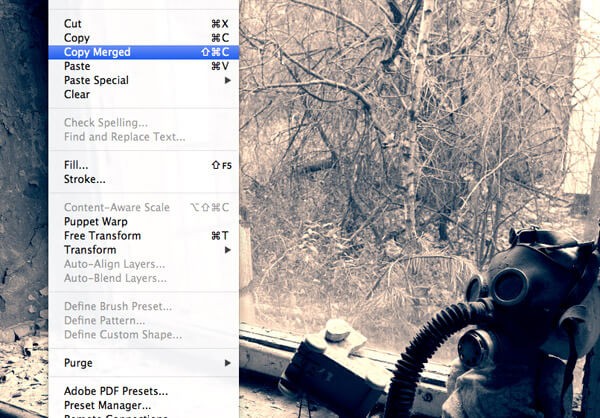
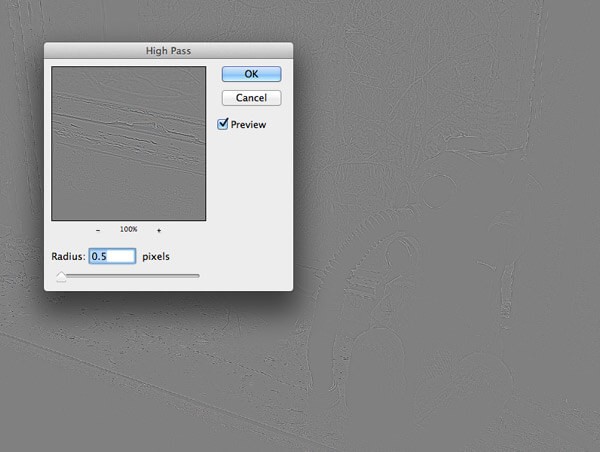
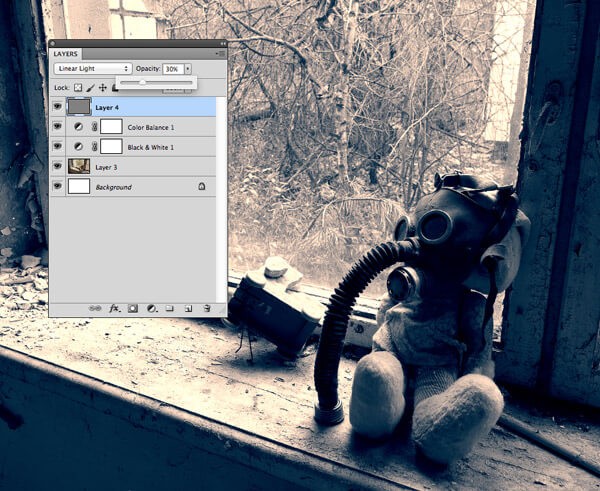
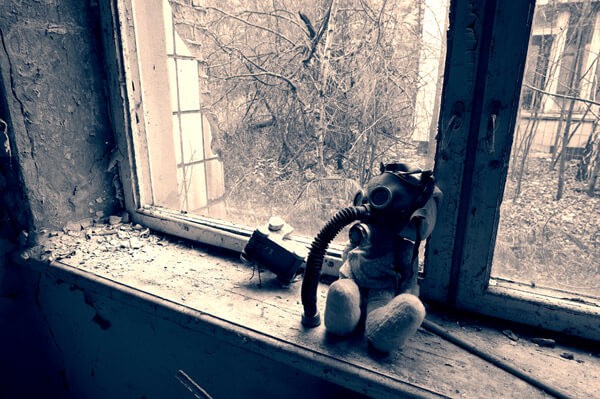
في درسنا هذا سنستخدم برنامج فوتوشوب Photoshop لعمل تلك التأثيرات
الكلاسيكية بشكل رقمي عن طريق استخدام خاصية Color Balance adjustments
وعمل تعديلات لونية وأيضا خلق نفس التدرجات الزرقاء والصفراء.
.thumb.png.db9f1da2862c2b3a69ae7e478c2885d4.png)
استخدامنا لتأثير لوني بني داكن سيضيف للصورة مظهرًا كلاسيكيًا
برتقاليًا/بني اللون وبالتالي فإن النتيجة التي سنحصل عليها ستكون أكثر
دفئا ونعومة من استخدمنا للتأثير اللوني الأبيض والأسود. وعلى الجانب الآخر
فإن استخدام تقنية Split toning ينتج عنه تأثيرات تجعل الصورة أكثر وضوحا
عن طريق خلق تركيبات لونية مميزة.
من أشهر التقنيات المستخدمة في معالجة الصور نجد تقنية تفتيح الأجزاء
المُضاءة باستخدام اللون البني الداكن، ثم معالجة الأجزاء المضللة باستخدام
selenium لخلق مزيج حاد بين اللونين الأزرق والأصفر فينتج لنا تأثير باهت
على الصورة. تعتبر هذه التقنية مناسبة لصور الأماكن المهجورة أو المناطق
الحضرية. وهذا مثال لذلك النوع من التأثيرات مطبق على صورة لصديق لي
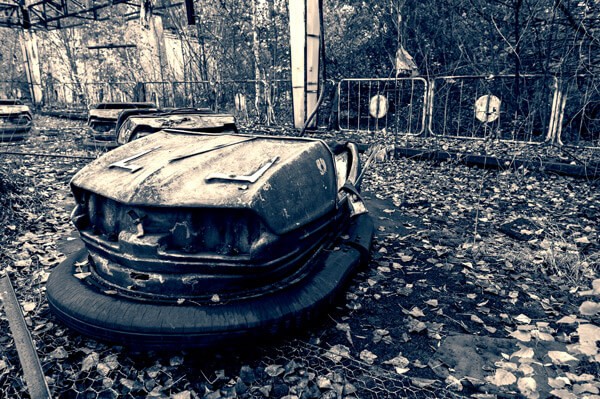
تأثير Sepia/Selenium split سيظهر بشكل جيد لو تم تطبيقه على صورة لمناطق
خالية أو معزولة لإعطائها بعض الأجواء القاتمة. في درسنا هذا سنستخدم صورة
من ذلك النمط والتي قام بالتقاطها صديق لي.

الغرض من تعتيم الصورة الفوتوغرافية هو إضافة بعض الألوان إلى الصورة
البيضاء والسوداء قبل إضافة الألوان المتاحة على الشريط. لذلك فإن أول خطوة
سنقوم بها باستخدام فوتوشوب هو تحويل صورتنا الرقمية الحديثة إلى صورة
أحادية اللون.
أفضل طريقة لفعل ذلك دون أن نفقد جودة الصورة هو عن طريق الضغط على زرNew adjustment layer الموجود أسفل لوحة الطبقات، ثم نحدد الخيار أسود وأبيض Black & White.
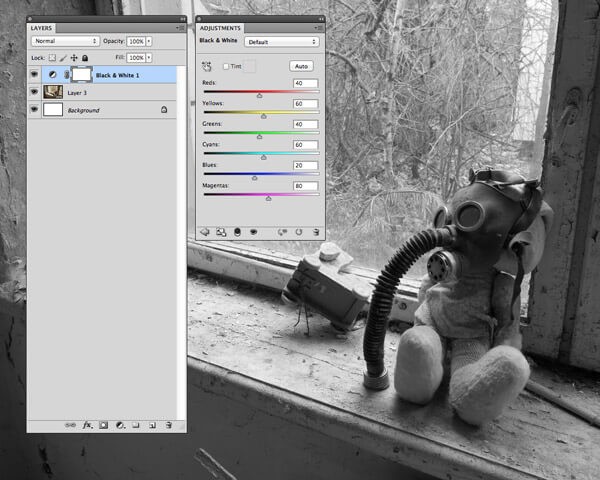
نضيف خاصية Adjustment Layer مرة ثانية ونحدد الخيار Color Balance.
هناك أيضا طرق أخرى لتغيير ألوان الصورة مثل خاصية Gradient Maps أو خاصية
Curves adjustments. إلا أن الخيار Color Balance يُعتبر الأسهل لتحديد
قيم الألوان كاللونين الأزرق السماوي والأصفر
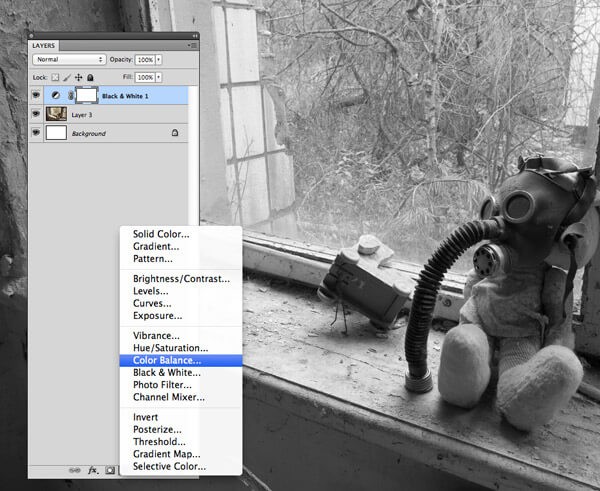
نتأكد من أننا حددنا خانة الحفاظ على اللمعان Preserve Luminosity، بعدها نُحدّد الخيار Shadows للخاصية Tone.
نزيد من قيمة اللونين الأزرق السماوي Cyans والأزرق العادي لخلق التأثير
Selenium effect عن طريق سحب المؤشر وتحديد القيمة 30 للأزرق السماوي و40
للأزرق العادي.
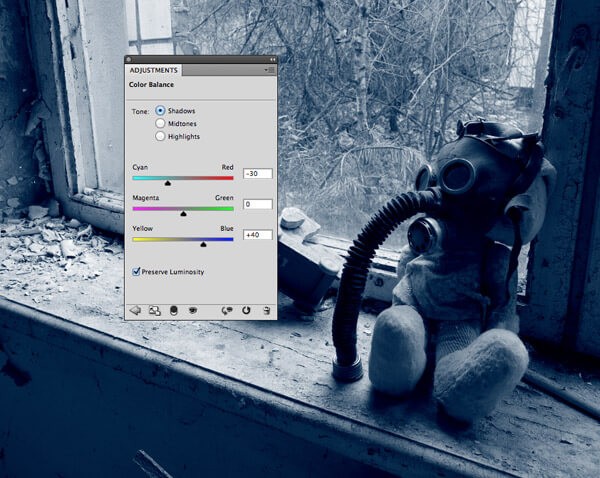
بعدها نحدد الخيار Highlights، ثم نغير المؤشر لإظهار اللون البني الداكن أي نحدد قيمة اللون الأحمر 25 والقيمة 35 للون الأصفر.
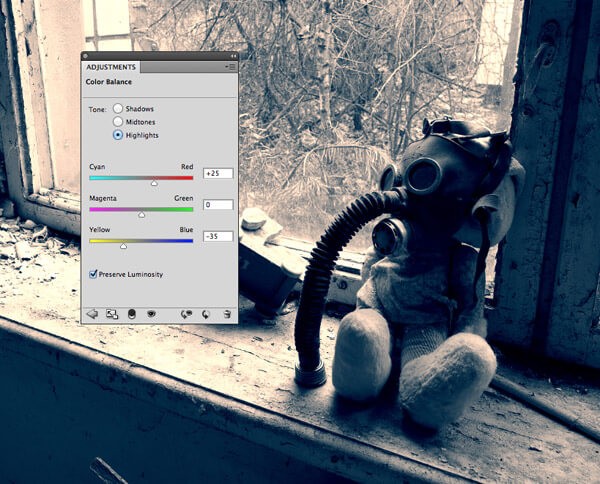
بدأنا فعلا بتطبيق التأثير split toning الغامق على الصورة لكن التعديلات النهائية يمكننا عملها عن طريق اختيار الخاصية Midtones ونضيف القيمة +10 بجانب اللون الأحمر والذي سيظهر اللون البني الداكن قليلا، أو انتهاج طريقة معاكسة بإضافة المزيد من اللون الأزرق.
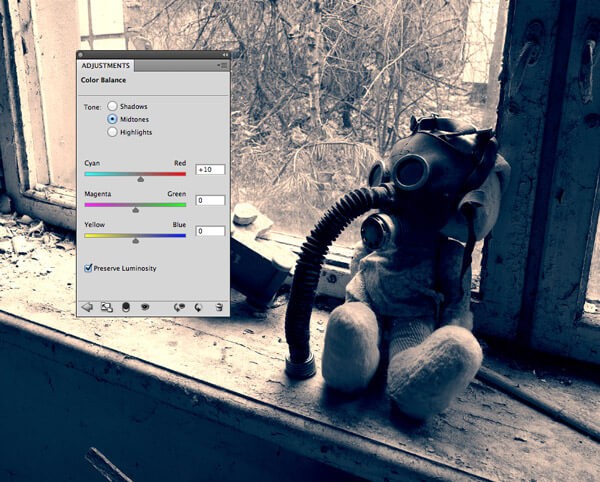
أنهينا عمل التأثير اللوني الغامق split toning، لكني دائما أحب أن أجعل
الصورة أكثر وضوحا وأيضا أن استخدم المُرشّح High Pass filter. ننقر على CMD+A لتحديد الصورة كاملة ثم نتبع المسار:
Edit > Copy Merged
ونلصق نسخة الصورة في طبقة جديدة تكون أعلى باقي الطبقات.
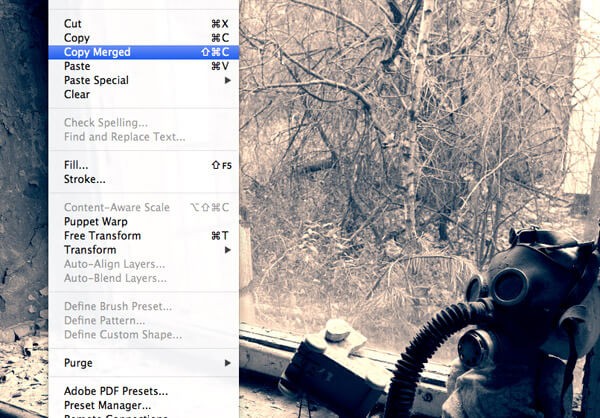
نتبع المسار:
Filter > Other > High Pass
ثم نعدل على المؤشر إلى غاية ظهور تفاصيل الصورة على الخلفية الرمادية.
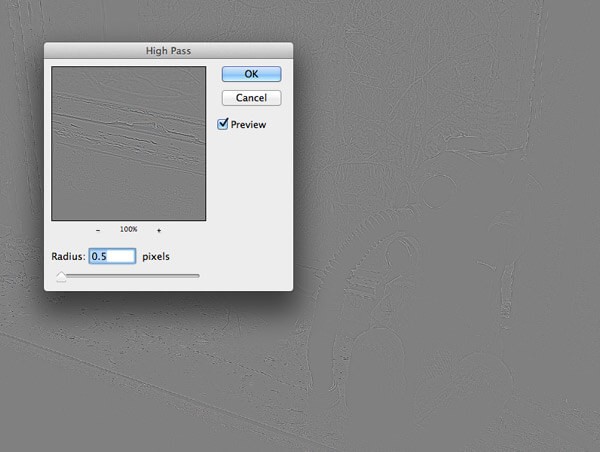
نُغيّر نمط الطبقة من high pass إلى Linear Light ثم نخفض قيمة الشفافية إلى 30% للتخفيف من درجة التأثير فتبدو الصورة طبيعية أكثر.
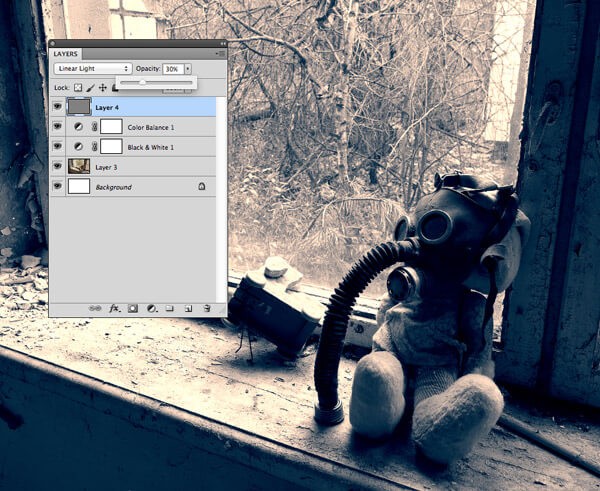
حين نستخدم التأثير اللوني sepia/selenium split فإننا نغير جميع ألوان
الصورة إلى اللونين الأزرق والأصفر بالإضافة إلى إنشاء تأثير لوني قاتم
والذي سيعزز هذا النمط خصوصا إذا استخدما صورًا لأماكن مهجورة.
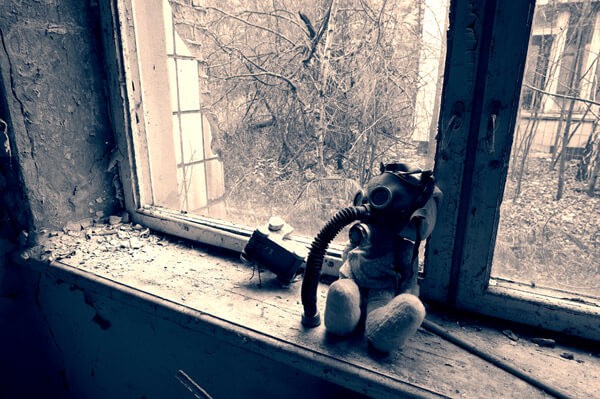










إرسال تعليق